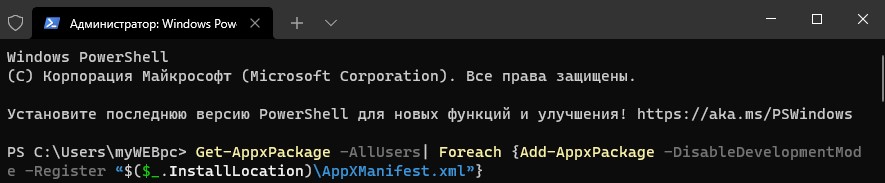Удалить и заново установить MS Store #
Нажмите Win+X и выберите Терминал Windows (администратор), после чего введите ниже команду:
Get-AppxPackage -allusers Microsoft.WindowsStore | Select PackageFullName
Далее отобразится полное имя пакета, которое нужно запомнить и скопировать прямо из строки. К примеру, Microsoft.WindowsStore_22202.1402.2.0_x64__8wekyb3d8bbwe. Вводим следующую команду, чтобы удалить Store, добавив полное имя пакета.
remove-appxpackage Microsoft.WindowsStore_22202.1402.2.0_x64__8wekyb3d8bbwe
Теперь установим магазин windows заново следующей командой добавив свое полное имя пакета.
Add-AppxPackage -register “C:\Program Files\WindowsApps\Microsoft.WindowsStore_22202.1402.2.0_x64__8wekyb3d8bbwe\AppXManifest.xml” –DisableDevelopmentMode
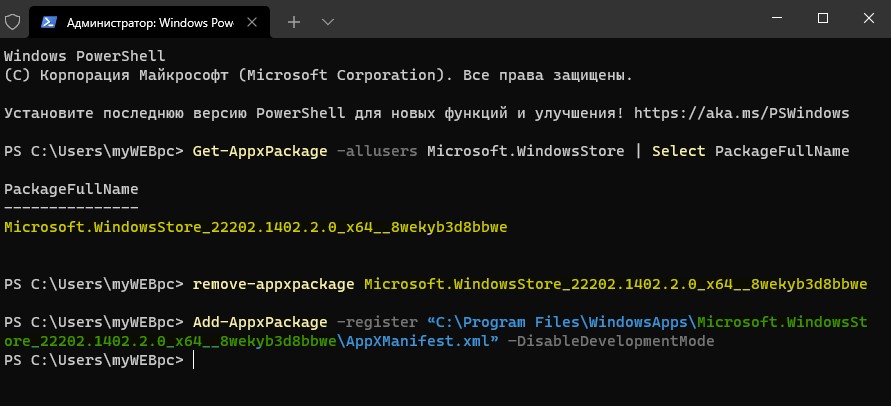
Перерегистрировать Microsoft Store #
Если Microsoft Store не запускается или не работает корректно, то нужно перегистрировать его. Для этого, нажмите Win+X и выберите Терминал Windows (администратор), после чего вводим ниже две команды по порядку:
Get-AppXPackage -AllUsers |Where-Object {$_.InstallLocation -like "SystemApps"} | Foreach {Add-AppxPackage -DisableDevelopmentMode -Register "$($_.InstallLocation)\AppXManifest.xml"}
$manifest = (Get-AppxPackage Microsoft.WindowsStore).InstallLocation + '\AppxManifest.xml' ; Add-AppxPackage -DisableDevelopmentMode -Register $manifest
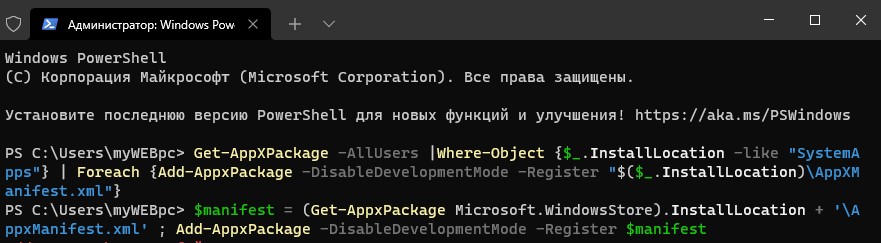
Развернуть все пакеты по новой #
Нажмите Win+X и выберите Терминал Windows (администратор), и введите:
((Get-ChildItem “HKLM:SOFTWARE\Microsoft\Windows\CurrentVersion\Appx\AppxAllUserStore\InboxApplications”) | Get-ItemProperty).Path | Add-AppxPackage -Register -DisableDevelopmentMode
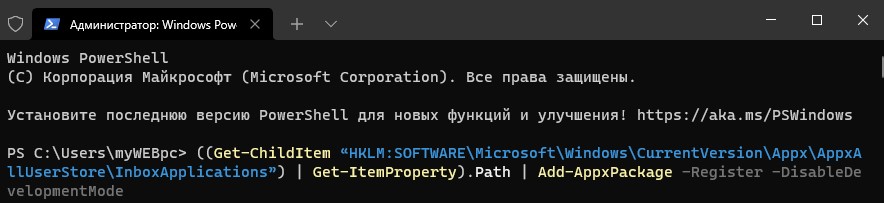
Переустановить все приложения #
Введите следующую команду в Терминал Windows (администратор):
Get-AppxPackage -AllUsers| Foreach {Add-AppxPackage -DisableDevelopmentMode -Register “$($_.InstallLocation)\AppXManifest.xml”}